미리보기

윈도우에서 흔히 사용하던 그림판(Paint), 맥에서는 어디 있을까요? 많은 맥 유저들이 처음 macOS를 접했을 때 “그림판은 어디 있지?”라고 궁금해합니다. 사실 맥에는 윈도우의 그림판과 비슷한 기능을 하는 기본 앱이 따로 존재합니다. 바로 "미리보기"입니다.
간단한 이미지 편집, 스크린샷 주석 달기, 도형 삽입까지 모두 가능합니다. 무료로 사용하기 최고의 이미지 편집 프로그램이라고 생각됩니다
미리보기 사용법
1. 위치
spotlight (command + space bar)에서 미리보기 입력
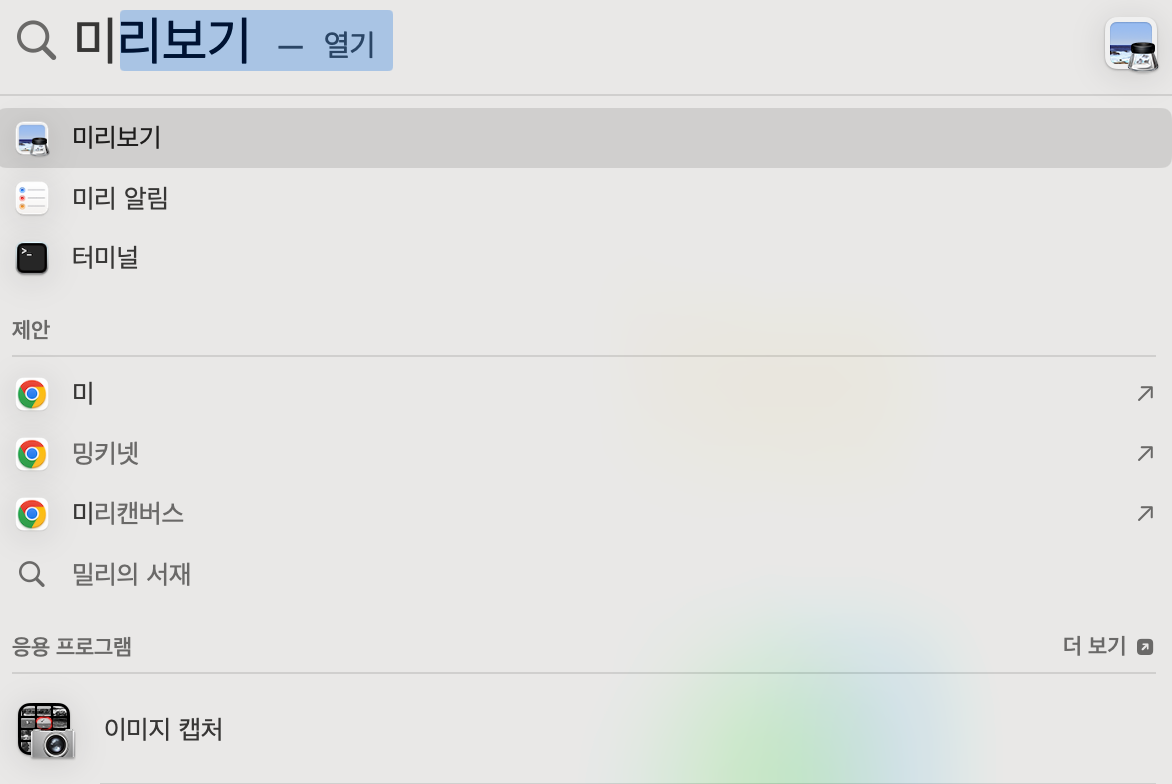
또는
launchpad - 기타
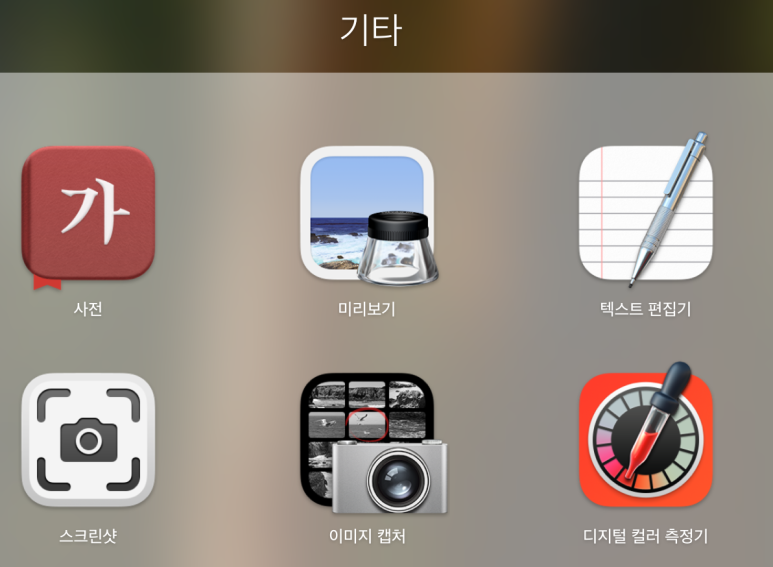
저는 '미리보기' 프로그램을 자주 사용하는 편이라서 dock에 등록하여 사용하고 있습니다.
2. 미리보기에서 이미지 열기
Finder에서 이미지 파일을 더블 클릭하거나, 오른쪽 클릭 - [다음으로 열기] - [미리보기] 선택
3. 편집 툴바(마크업 도구) 활성화
상단 메뉴에서 [보기] - [마크업 도구 막대 표시] 선택 또는 툴바의 연필 아이콘 클릭. 툴바의 연필 아이콘이 안보일 경우 미리보기 프로그램을 옆으로 늘려주면 보입니다.
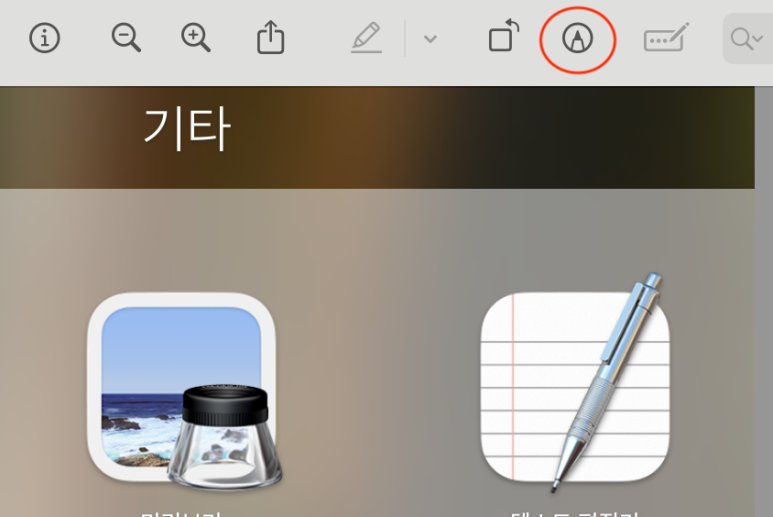
4. 다양한 편집 기능 사용하기
1) 선, 도형 그리기
- 선, 사각형, 타원, 화살표 등 도형 삽입 가능
- 색상, 두께, 채우기 옵션도 자유롭게 설정
2) 자유롭게 그리기
- 연필 도구를 사용하면 자유곡선 드로잉 가능
- 마우스나 트랙패드로 간단한 스케치 가능
3) 텍스트 입력
- ‘T’ 아이콘을 클릭해 텍스트 삽입
- 글꼴, 크기, 색상 모두 커스터마이징 가능
4) 이미지 자르기 & 크기 조절
- 드래그로 원하는 영역 선택 [도구] - [자르기]
- [도구] - [크기 조정]으로 픽셀 단위 사이즈 변경 가능
5) 서명 추가하기
- 트랙패드나 카메라로 개인 서명 등록 가능
- 계약서 등에 손쉽게 서명 삽입 가능
윈도우에서 그림판이 익숙했던 분들도 맥에서 미리보기 앱만 잘 활용하면 별도의 앱 없이도 대부분의 이미지 편집 작업을 손쉽게 처리할 수 있습니다.
'정보통신기술 > IT 팁·기초·상식' 카테고리의 다른 글
| 맥 무료 압축 프로그램 추천 : Keka 맥 유틸리티 (0) | 2025.04.22 |
|---|---|
| 맥북 우클릭 (오른쪽 버튼 클릭) 설정 (0) | 2025.04.20 |
| 윈도우 사용자별 프로그램 실행 권한 관리 (0) | 2025.03.02 |
| 맥북에서 윈도우 메모장처럼 사용하기 (0) | 2025.02.12 |
| 맥북 F1~F12 키, 윈도우처럼 사용하는 방법! (1) | 2025.01.03 |




댓글